1. Чтобы зарегистрироваться, нажмите на ссылку «Войти. Регистрация» в верхнем правом углу сайта.

2. На открывшейся странице, кликнете на вкладку «Регистрация».
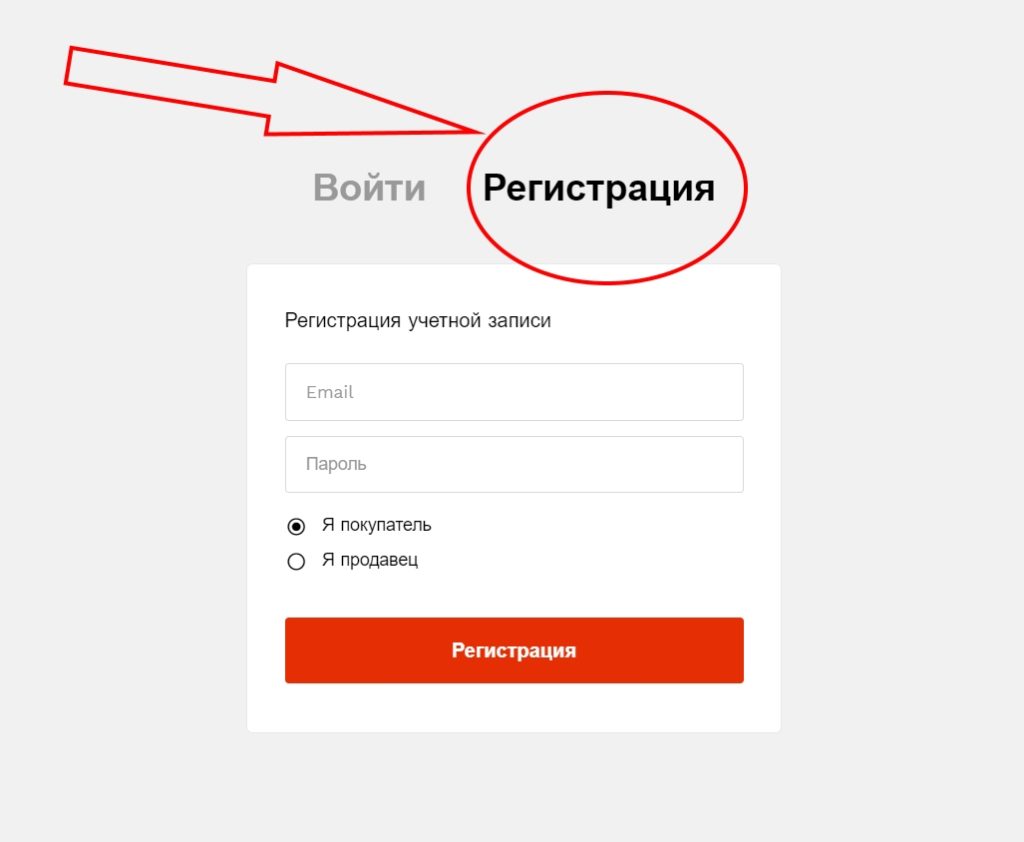
3. Кликнете на «Я продавец», чтобы открылась форма регистрации продавца.
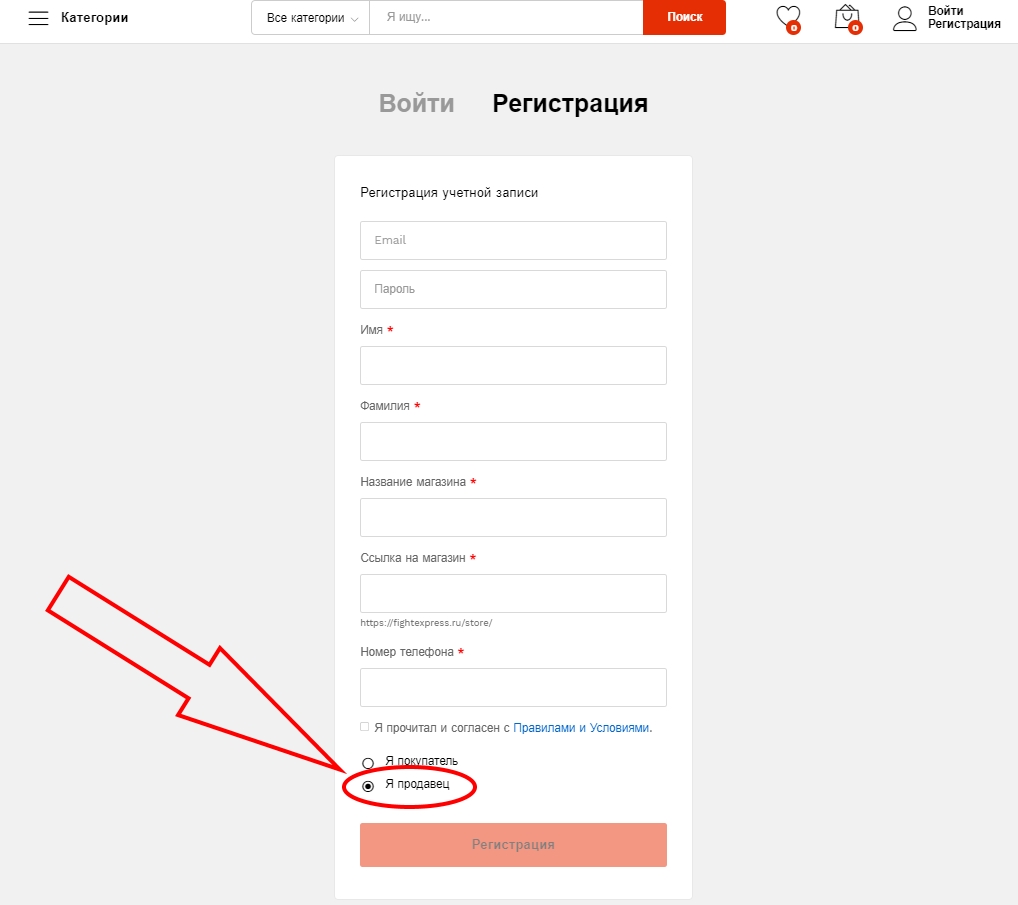
4. Заполняете свои данные в этой форме и не забудьте поставить галочку согласия с «Правилами и условиями».
Важно! При указании названия вашего будущего магазина в маркетплейсе Fight Express, сайт автоматически сгенерирует ссылку и проверить доступность создания магазина с такой ссылкой. Если такой уже имеется, то вам необходимо выбрать другое название!
5. После ввода всех данных, нажмите кнопку «Регистрация», которая станет активной.
6. Сразу после нажатия кнопки, вы увидите страницу входа в аккаунт и уведомление о том, что вам отправлено письмо на электронную почту для проверки введенного email. Если вы не получили письмо, то возможно оно попало в спам (проверьте!).
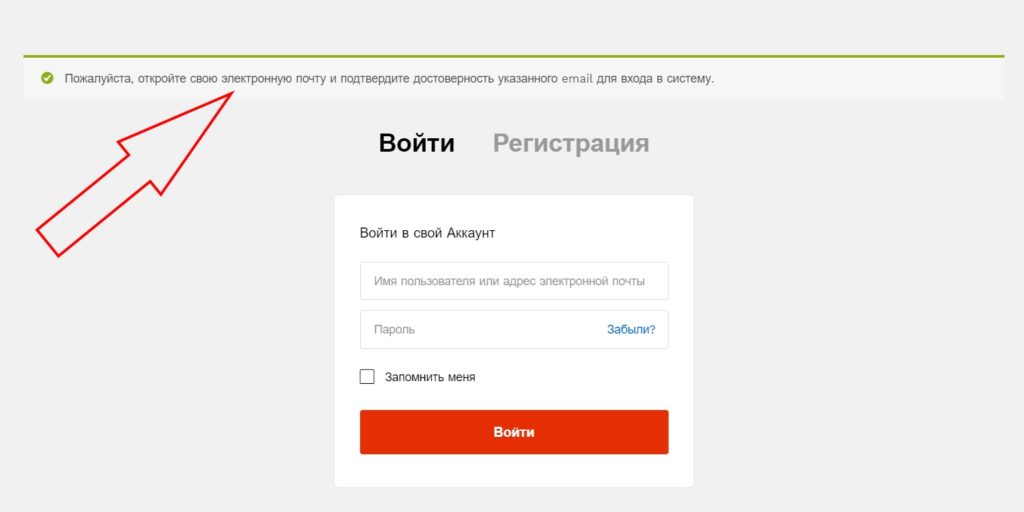
7. В электронном письме будет ссылка для верификации вашего email, кликнув на нее вы попадете в личный кабинет пользователя, а ваш аккаунт будет верифицирован.
Важно! Без верификации вы не сможете войти в личный кабинет продавца!
1. В правом верхнем углу сайта у вас будет меню магазина с ссылками (появится при наведении на иконку с человечком). Чтобы перейти в панель управления магазином, нажмите на ссылку «Панель мониторинга».
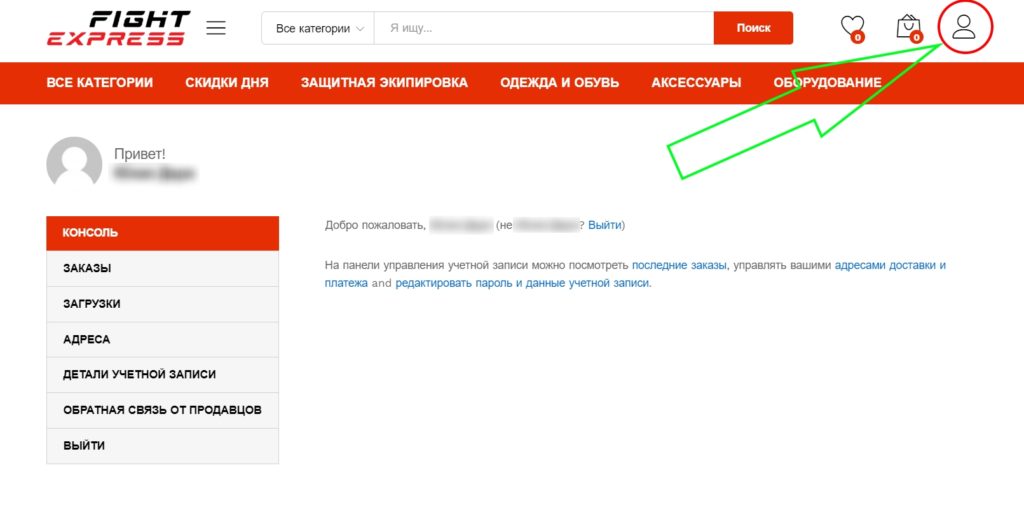
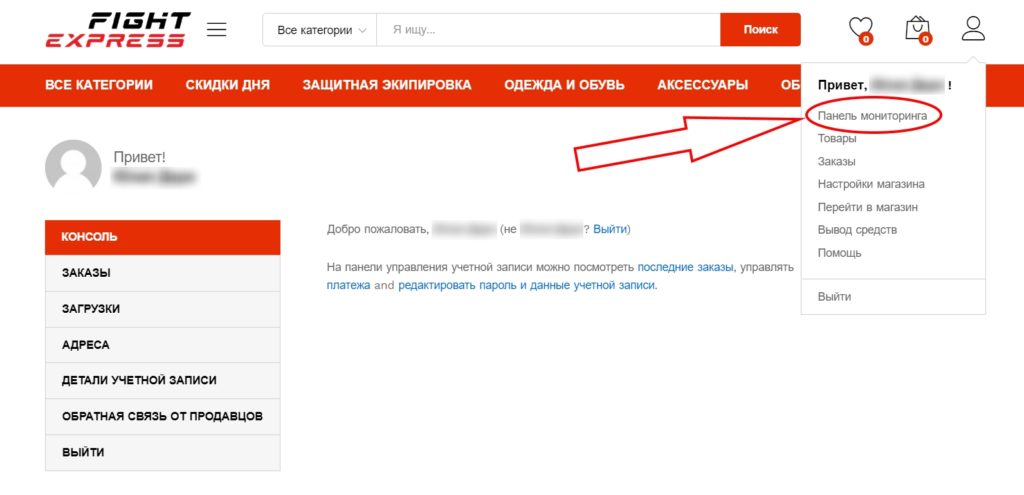
2. Если вы видите уведомление «Ошибка! Ваша учетная запись не включена для продажи, пожалуйста, свяжитесь с администратором», то значит ваш аккаунт еще не прошел модерацию. Необходимо дождаться проверки или связаться с администратором, чтобы ускорить процесс!
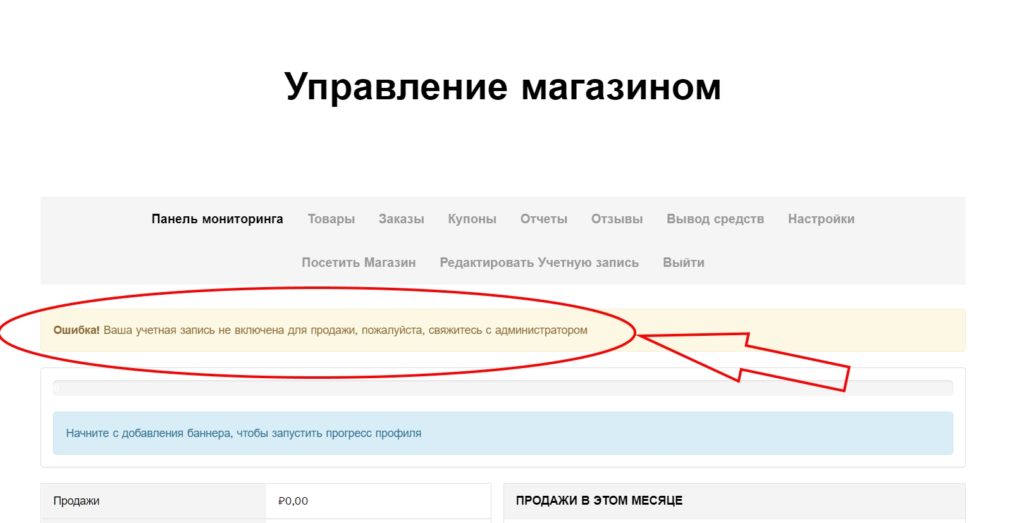
3. В Панели мониторинга перед вами все отчеты по вашему магазину:
– статистика заказов
– статистика отзывов
– статистика товаров
– график продаж за текущий месяц
– объявления от администрации сайта
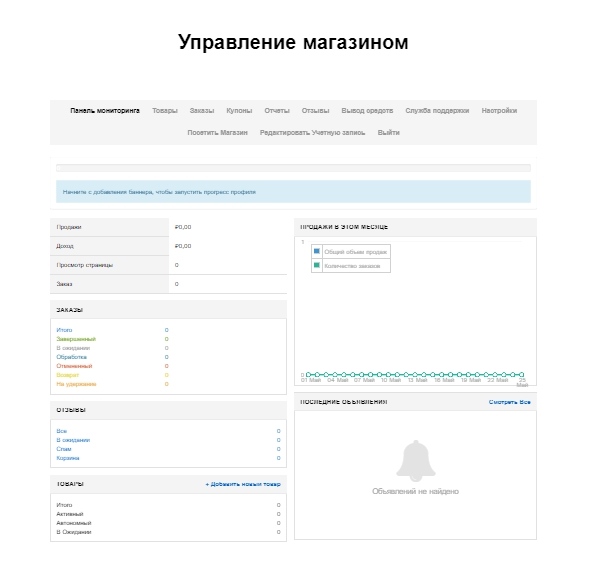
1. Во вкладке «Товары» на панели Управлением Магазина вы можете увидеть все товары вашего магазина, отфильтровать их с помощью встроенного фильтра или использовать встроенный поиск для отображения конкретного товара. Кликнув на выбранный товар, можно изменить его параметры.
Чтобы добавить новый товар, используйте кнопку «Добавить новый товар» в правом верхнем углу панели.
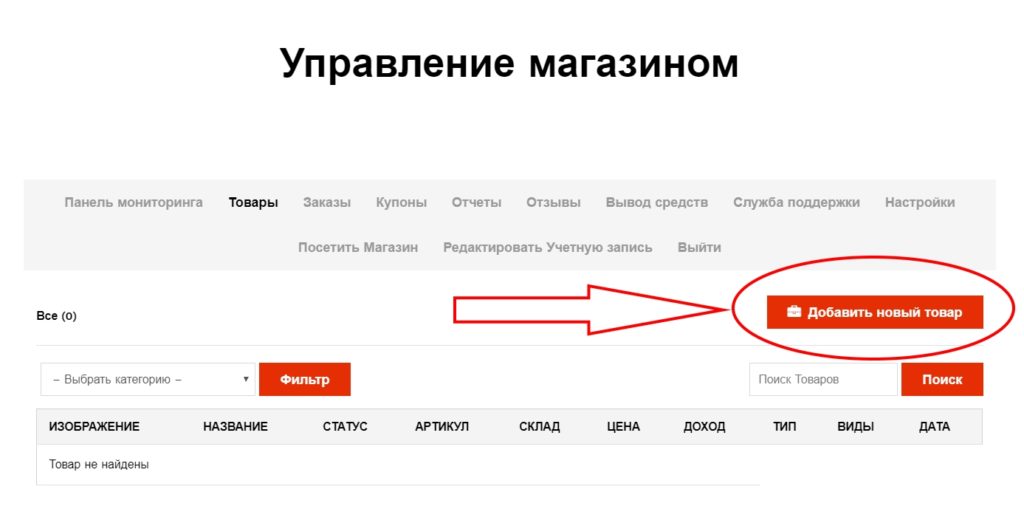
2. Кликнув на кнопку «Добавить новый товар» в правом верхнем углу панели мониторинга во вкладке «Товары», вам откроется всплывающее окно, в котором необходимо заполнить данные по товару:
– название товара
– цена
– скидка для распродажи, кликнув на ссылку «Расписание» добавляете период распродажи «от» и «до». Либо можете не планировать расписание распродажи, а просто показать клиенту, что товар продается со скидкой. Если в этой графе не указывать сумму, то скидки не будет!
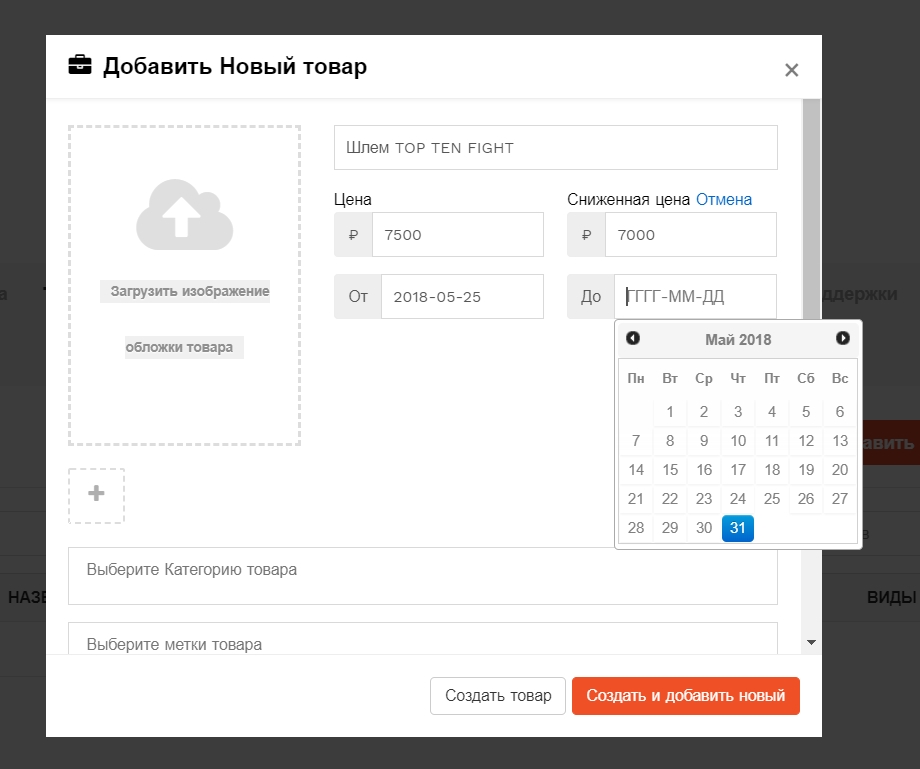
– добавляем главное изображение товара, кликнув на ссылку «Загрузить изображение обложки товара»
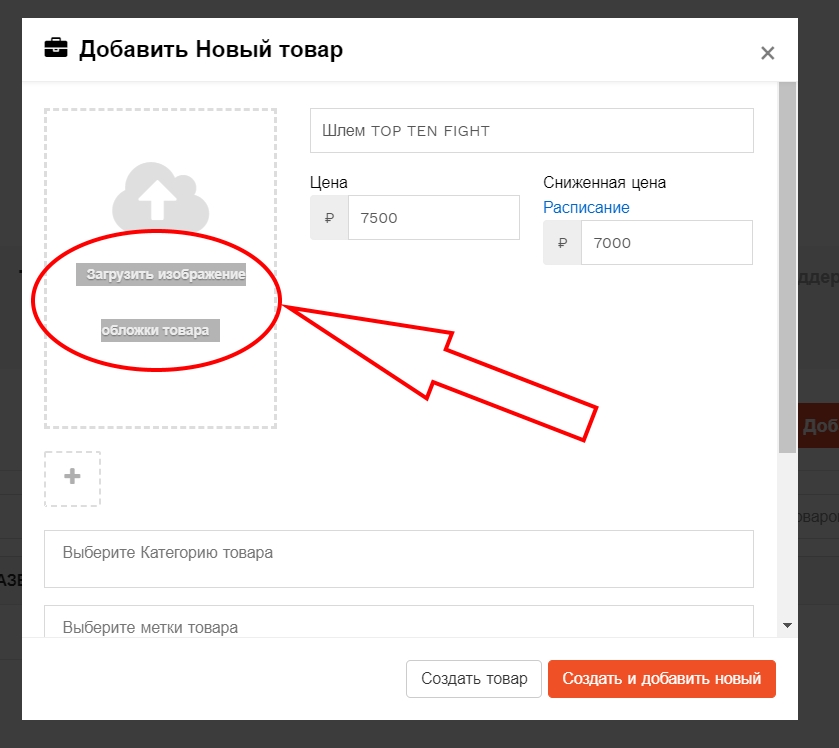
– в новом окне нажимаем кнопку «Выберите файлы», если необходимо загрузить один или несколько файлов с внешнего источника. Если вы уже загружали файлы, то можете их выбрать из «Библиотека файлов», нажав ссылку на вкладке выше. Желательно загружать квадратные изображения размером не ниже 500х500 px.
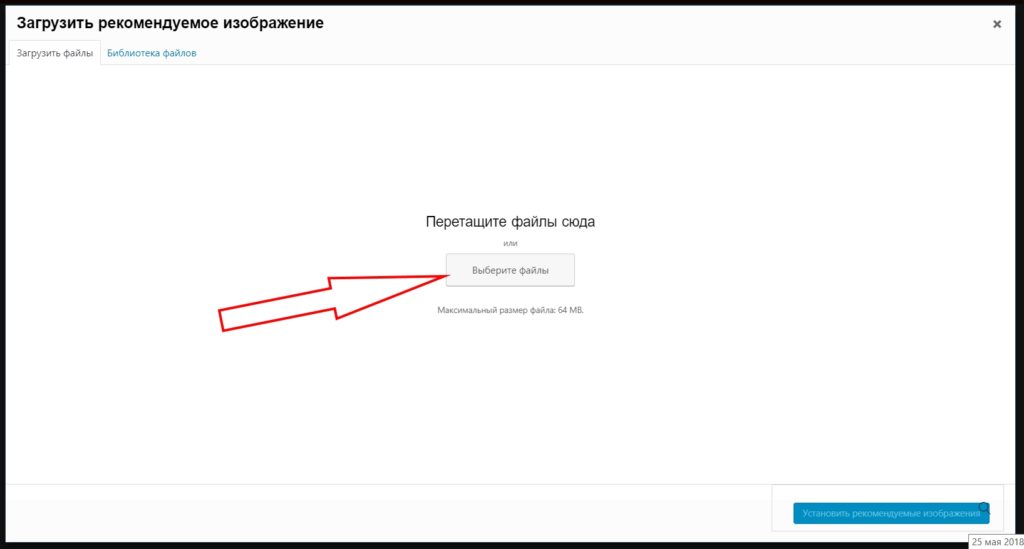
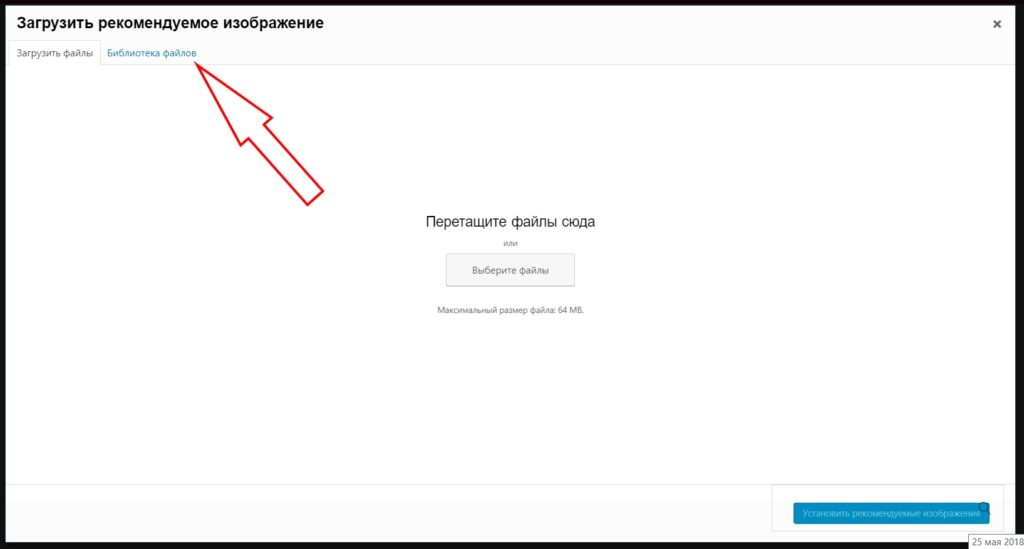
– после того, как изображение загрузится, пропишите «Атрибут alt» (можно продублировать Заголовок товара) и нажмите кнопку «Установить рекомендуемые изображения»
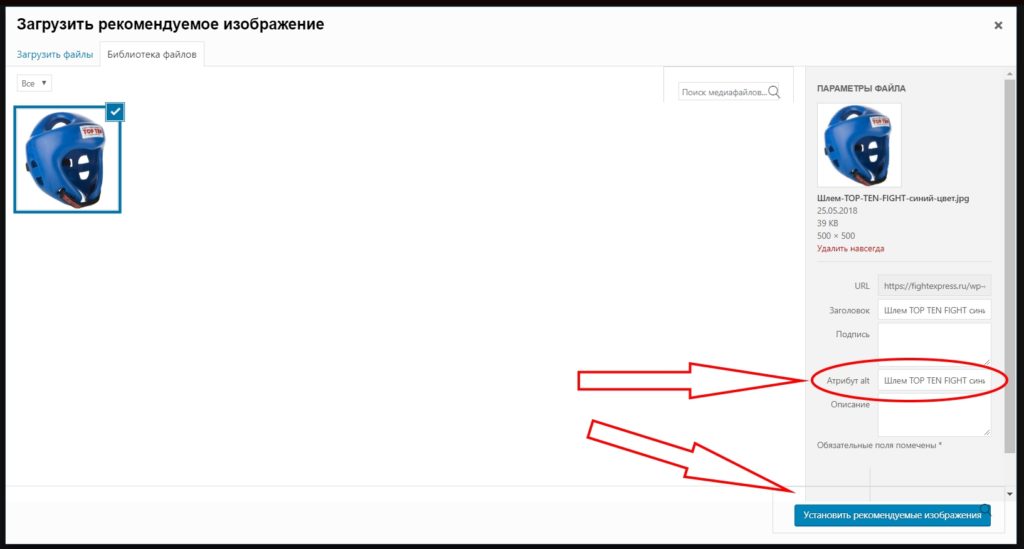
– Чтобы добавить изображения (другой ракурс, другой цвет) кликнете на «+» под главным изображением и также, как и в предыдущем шаге, добавляем дополнительные изображения к товару
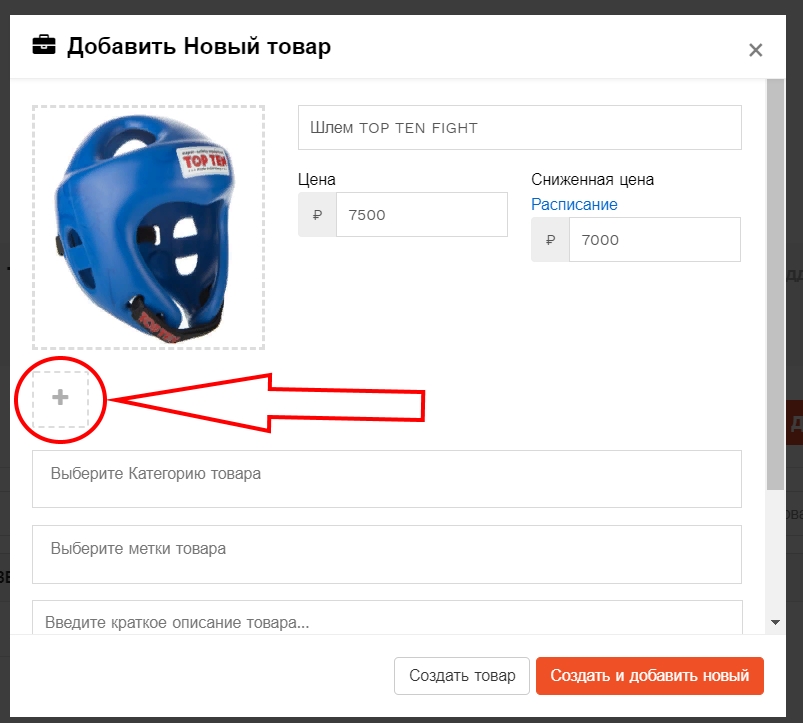
– Кликнув на строку «Выберите категорию товара», вам откроется список категорий, из которого необходимо выбрать категорию, которой соответствует ваш товар (можно выбрать несколько).

– Кликнув на строку «Выберите метки товара», вам откроется список меток по видам спорта и международным сертификациям. Вам нужно выбрать один или несколько видов спорта, которому соответствует ваш товар, а также выберите международную организацию, которая лицензирует данный товар (если есть).
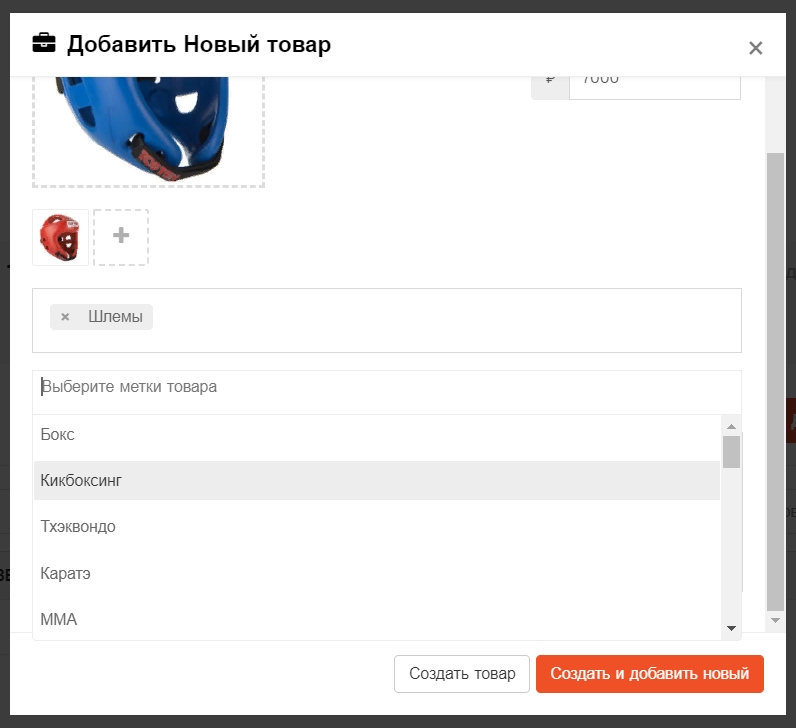
– Далее напишите краткое описание товара. В кратком описании желательно указать основные преимущества товара. Используйте вот такую формулу:
- Для чего нужен данный товар (защита головы, ног, груди, для тренировок, для прогулок)
- В чем удобство (регулировка, надежное крепление, удобная посадка)
- В чем главное отличие (долговечность, эксклюзивность, сертификация, пройденные тесты)
- Из какого материала сделан товар (кожа, винил, полиэстер, хлопок)
- Дополнительная скидка для оптовиков (в % от кол-ва)
Например:
- Надежная защита головы в боевых единоборствах
- Удобная регулировка застежек-липучек на подбородке и затылке
- Прослужит более 5 лет
- Допускается на международные соревнования по кикбоксингу (WAKO) и тхэквондо (ITF)
- Материал: смесь резины с каучуком
- Дополнительная скидка 5% от 2 штук
– Нажмите кнопку «Создать товар», чтобы создать товар и закрыть окно. Нажмите кнопку «Создать и добавить новый», чтобы создать товар и открыть окно для добавления нового товара.
– После того, как вы создадите товар, он отправится на модерацию, а вас перенаправит на страницу редактирования этого товара, где вы увидите соответствующий статус товара и можете добавить дополнительные настройки товара.
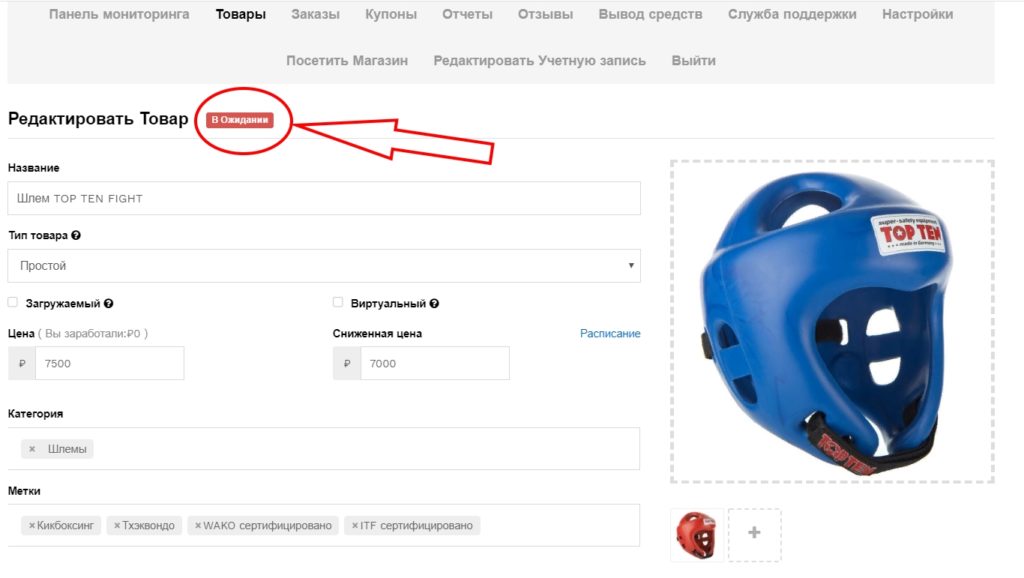
– Добавьте подробное описание товара, где вы можете не сдерживаться и как можно больше рассказать о товаре. В конце описания можно добавить видео с обзором товара – достаточно просто вставить YouTube ссылку на видео вот в таком формате:
![]()
(где вместо “ссылка на видео”, вставляете ссылку на размещенное видео на YouTube) .
Покупатель вместо шорткода увидит окно видеопроигрывателя с элементами управления для указанного видео. Окно видеопроигрывателя автоматически выравнивается по центру и будет адаптироваться под размер экрана.
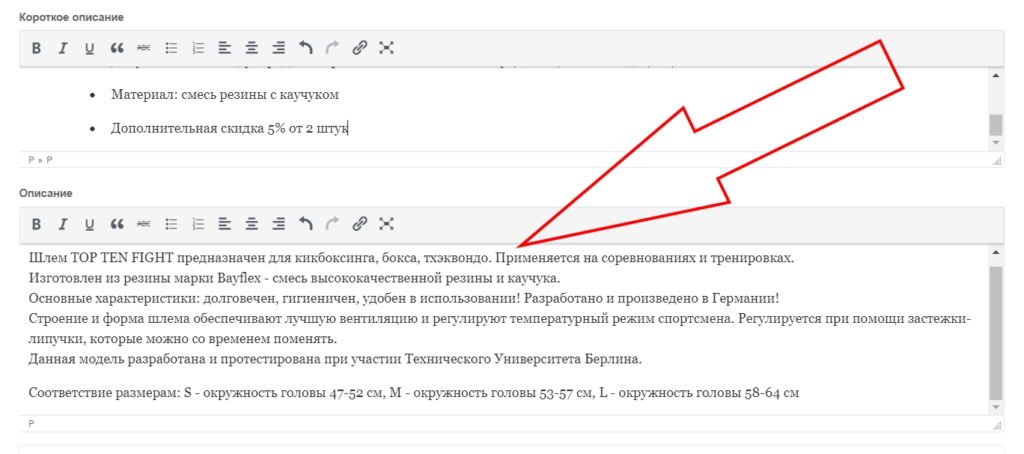
– В разделе «Складские запасы» добавьте артикул товара (1), укажите в наличии или нет (2), поставьте галочку (3), чтобы управлять запасами, укажите количество товара на складе (4), укажите разрешать ли предзаказы, если товар закончился (5)
– В разделе «Связанные товары» вы можете настроить товары для Апсейл (6) – товары, которые вы рекомендуете вместо просматриваемой продукции, например, которые дороже, качественнее и Кросс-сейл (7) – товары, которые вы продвигаете в корзине покупок, основываясь на текущем товаре.
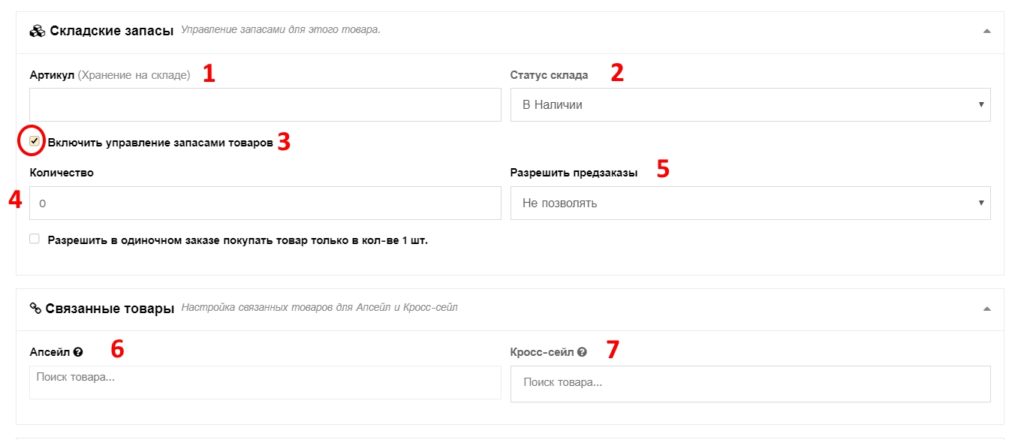
Если вам необходимо, чтобы покупатель при заказе сразу мог выбрать необходимый размер, цвет и т.д., то обязательно укажите тип товара «Вариативный».
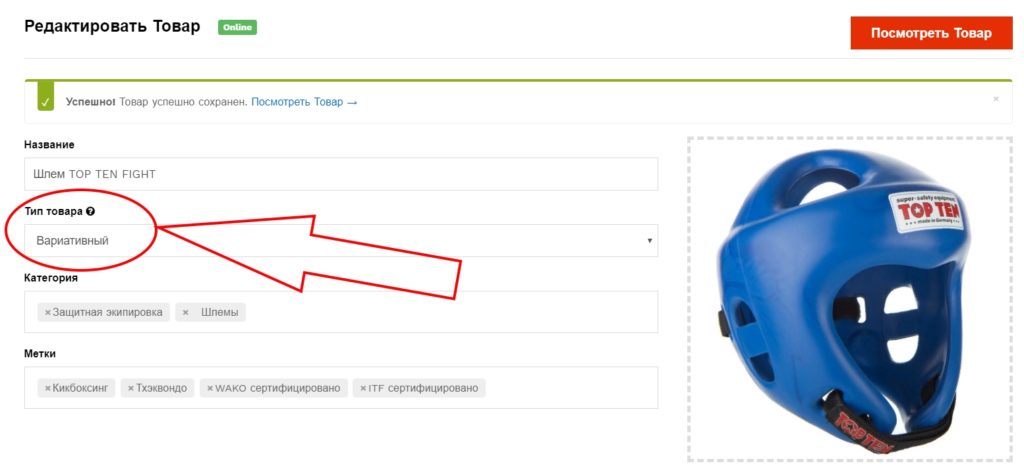
Далее вам необходимо добавить атрибуты и создать вариации товара:
– В разделе «Атрибуты» нажмите на строку «Настраиваемый атрибут» (1), выберите необходимый атрибут (цвет, размер и т.д.) и нажмите кнопку «Добавить атрибут» (2). Затем в добавленном атрибуте, например «Размер»(3), в строке «Значение(я)» (4) выберите нужное, например «S,M,L». Можете также воспользоваться кнопкой «Выбрать все», чтобы выбрать сразу все значения данного атрибута. А кнопка «Не выбрано» удаляет выбранные значения атрибута.
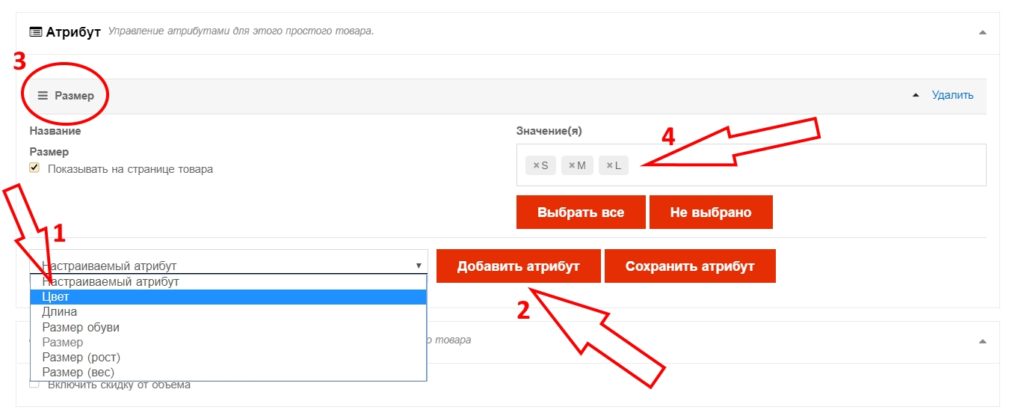
– При добавлении атрибута, не забудьте поставить галочки на «Показывать на странице товара» (будет отображаться во вкладках, рядом с описанием на странице товара) и «Использовать вариации» (чтобы включить возможность для покупателя выбрать вариацию) (1). Нажмите кнопку «Сохранить атрибут».
– Затем нажимаем на кнопку «Сохранить товар» в самом низу страницы.
– После сохранения товара, под разделом добавления атрибутов появится раздел добавления вариаций товара. Нажмите кнопку «Перейти» (2) (Вам необходимо кликать на эту кнопку столько раз, сколько вариаций товара у вас будет).
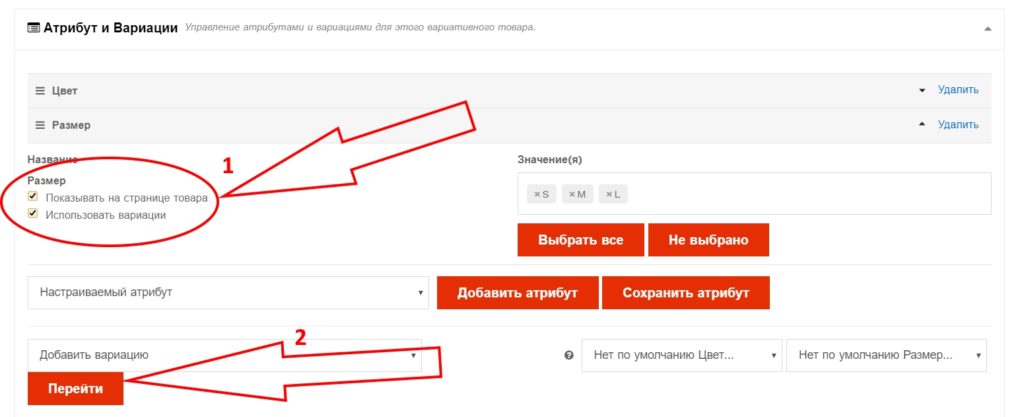
– Ниже появится строка вариации. В ней расположены атрибуты, из которых будет состоять данная вариация. Справа находятся две иконки и ссылка «Удалить», которая удаляет вариацию.
С помощью первой иконки (в виде 3 полосок) можно двигать вариацию вверх-вниз, чтобы расположить по порядку отображения, а вторая иконка в виде стрелочки открывает окно расширенных настроек (Также есть ссылки внизу раздела «Расширить/закрыть», которые также открывают окно расширенных настроек и закрывают).
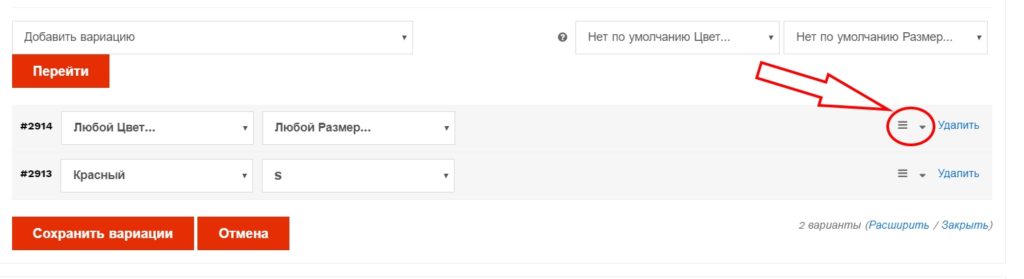
Также есть ссылки внизу раздела «Расширить/закрыть», которые также открывают окно расширенных настроек и закрывают.
В раскрытом окне ставим галочки на «Включено» и «Управлять запасами?», указываем цену продажи в поле «Розничная цена» – обязательное поле (без этой цены товарная вариация не отобразится). «Сниженная цена» для распродажи, по ссылке «Расписание» указываем даты распродажи от и до, указываем также «Статус склада».
Артикул у вариации стоит по умолчанию, как у главного товара, но вы можете указать конкретно для этой вариации.
Дальше указываем «Кол-во на складе», а в графе «Разрешить предзаказы?» выставляем необходимый статус.
Далее идут «Вес» и «Параметры» товара (длина-ширина-высота в см). Класс доставки можно не трогать, а вот «Описание вариации» лучше указать, например «Синий шлем, размер L» (влияет на поисковые системы).
– Когда все вариации товара указаны, нажимаем кнопку «Сохранить вариации».
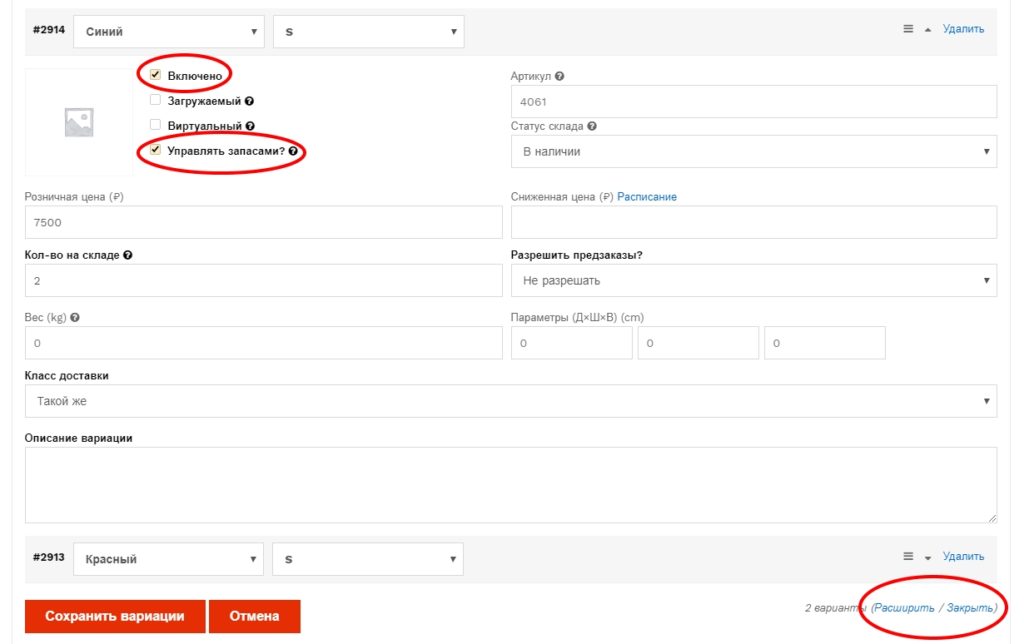
– В разделе «Настройки дополнительных скидок» поставьте галочку «Включить скидку от объема» (1), если готовы предоставить скидку от покупки данного товара более 1 штуки.
Укажите минимальное кол-во (2), от которого вы готовы предоставить дополнительную скидку в процентах (3) – укажите сколько %.

– В разделе «Другие опции» советуем ничего не менять, можете добавить примечание к покупке, которое покупатель увидит в полученном email после оформления заказа.
– Не забудьте нажать на кнопку «Сохранить товар», чтобы сохранить, внесенные изменения
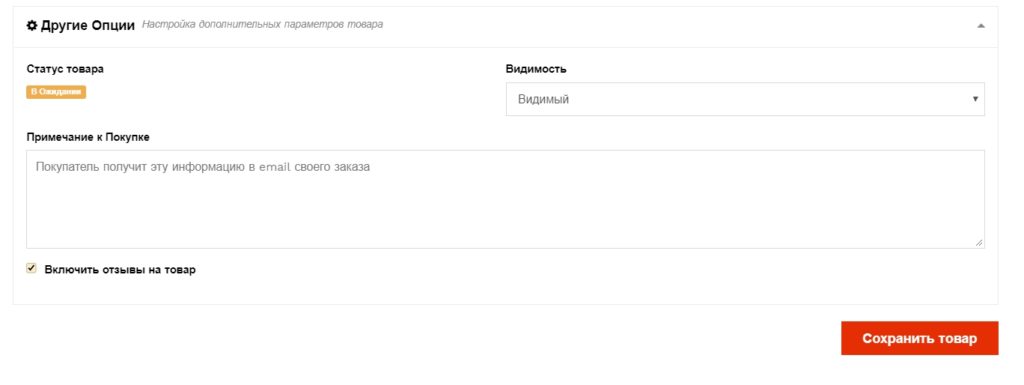
– После того, как товар проверят модераторы сайта, его статус изменится на «Online». Это означает, что он станет доступным для покупки. Дополнительно вам на email придет письмо (проверяйте папку спам).
Во вкладке «Заказы» на панели Управлением Магазина вам доступен отчет по заказам ваших товаров. В дополнительных вкладках (1) можно посмотреть заказы, разделенные по статусам. Также можно воспользоваться фильтром по дате заказов (2) и кнопками экспорта (3) товаров.
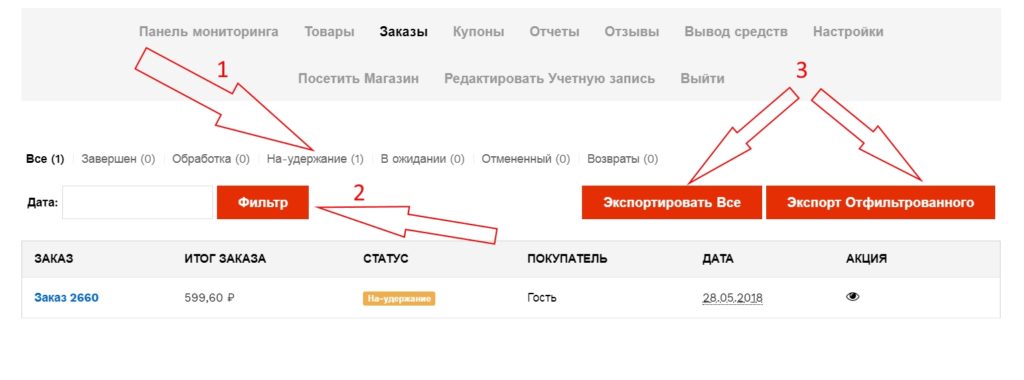
Кликнув на ссылку заказа, вы увидите всю информацию о нём:
В разделе «Товар» находится вся информация по заказанному товару, скидкам и доставке, а также есть кнопка для запроса на возврат (оплата заказа будет возвращена покупателю).
Ниже расположены разделы «Платежный адрес» и «Адрес доставки».
В разделе «Разрешение на загрузку товара» необходимо выбрать загружаемый товар (цифровой файл для скачивания), если вы такие продаете и нажать кнопку «Предоставить доступ».
В разделе «Общие сведения» вы найдете информацию по текущему статусу заказа, дате и времени заказа, а также информация по клиенту: ФИО, email, номер телефона, IP и примечание покупателя при заказе товара.
Ниже расположен сам раздел «Примечания к заказу», где фиксируются все изменения по заказу. Здесь же вы можете оставлять дополнительные примечания для себя (необходимо выбрать «Личное примечание») или выберите «Примечание для покупателя» (будет отправлен email покупателю с информацией о заказе и добавленным примечанием). Осталось нажать кнопку «Добавить примечание», чтобы сохранить изменения.
Также здесь можно добавить информацию по доставке – нажмите кнопку «Трек-номер», если вы уже отправили товар покупателю. Откроются дополнительные поля, где вы указываете ссылку на отслеживание посылки в Службе доставки (например, https://www.pochta.ru/tracking), сам трек-номер или почтовый идентификатор и дату отгрузки. Нажимаете кнопку «Добавить детали для отслеживания» и покупателю будет отправлен email с добавленной информацией по доставке!
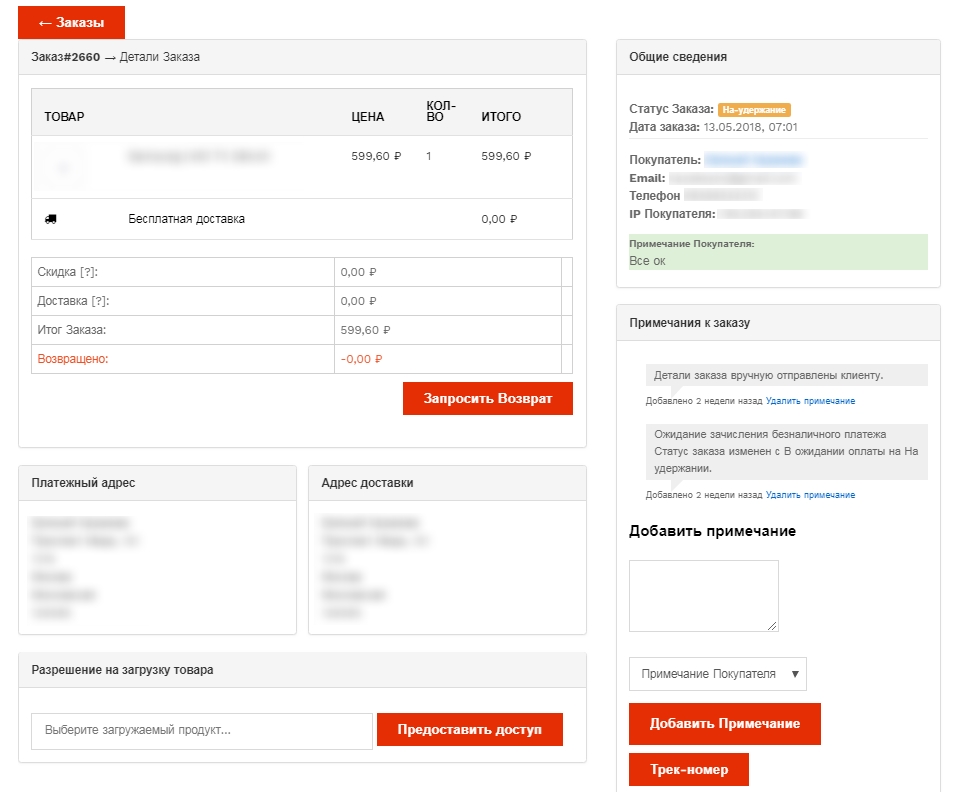
В разделе «Купоны» на панели Управлением Магазина отображаются все купоны на скидку, добавленные вами. Чтобы добавить новый купон, нажмите на кнопку «Добавить новый купон».
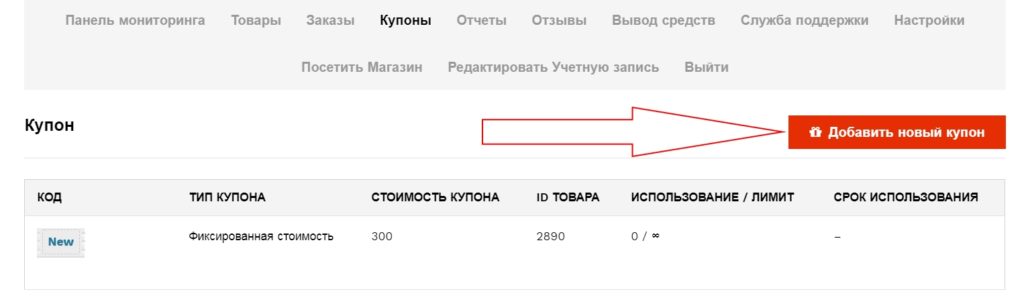
В открывшейся форме добавляем данные купона (поля, отмеченные звездочкой обязательны):
– Название (кодовое слово или число, которое при заказе покупатель будет вводить в специальное поле, чтобы получить скидку);
– Описание (опишите вашу скидку, чтобы понимать для чего или для кого данный купон);
– Тип скидки (сумма или %);
– Стоимость (число для скидки);
– Ограничение по email (введите email, для которого будет этот персональный купон);
– Лимит использования (сколько раз будет использован купон);
– Срок действия (до какой даты необходимо использовать купон);
– Минимальная сумма (сумма заказа, при которой можно будет применить данный купон);
– Товар (выберите товар или товары, к которым будет применяться купон);
– Исключить товары (выберите товары, к которым не будет применяться купон);
– Категории товара (выберите категории товара, которые участвуют в этой скидке);
– Исключить категории товара (выберите отдельные категории товара, к которым нельзя будет применить данный купон);
– Показывать в магазине (поставьте галочку, если хотите, чтобы купон отображался на странице вашего магазина).
Далее нажмите кнопку «Создать купон» и купон будет готов к применению.
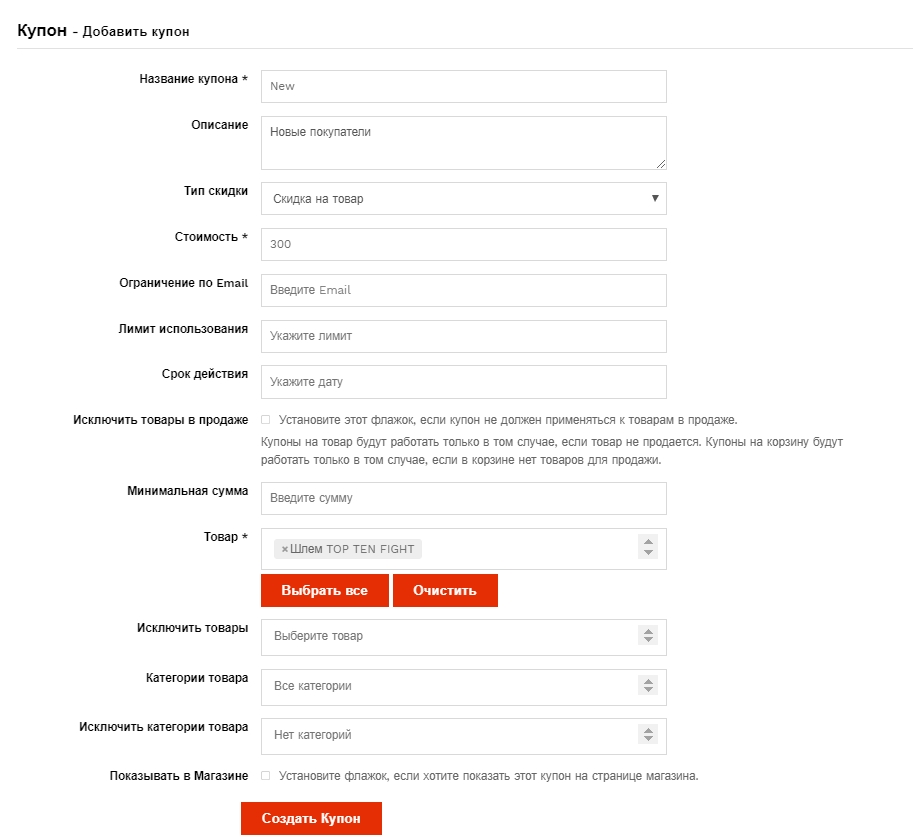
В разделе «Отчеты» на панели Управлением Магазина собрана статистика продаж вашего магазина и наглядный график, отображающий тенденцию. Переходя по вкладкам «Продажи по дням», «Топ продаж», «Топ заработка», «Ведомость», можно увидеть более детальные отчеты.
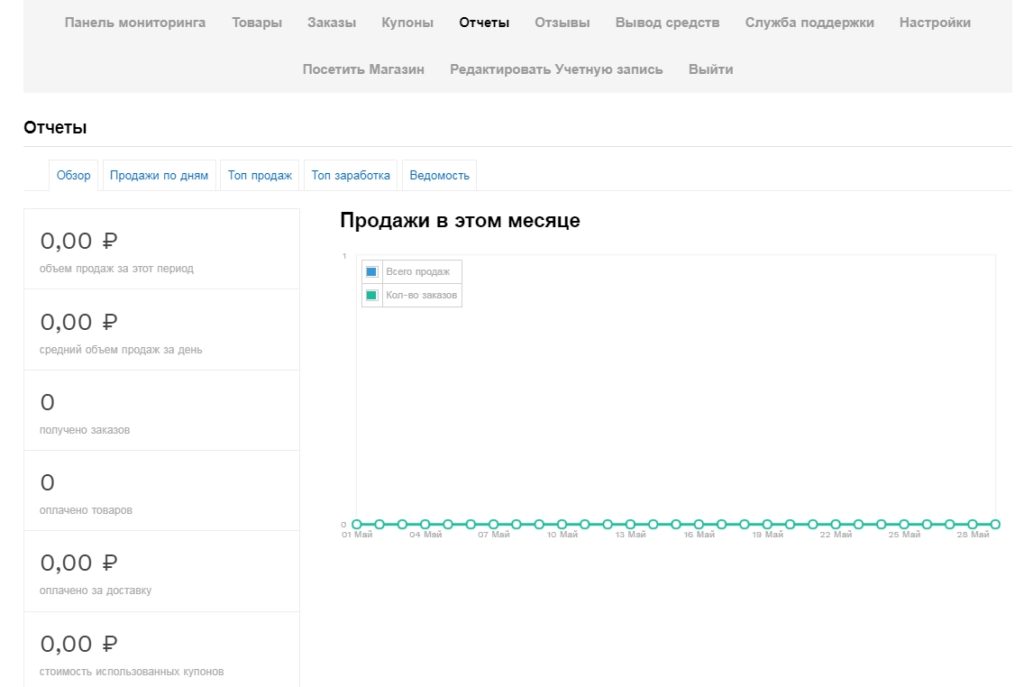
В разделе «Отзывы» на панели Управлением Магазина вы можете посмотреть отзывы покупателей о вашем товаре.
– во вкладке «Одобрено» отображаются проверенные и опубликованные отзывы;
– во вкладке «В ожидании» находятся отзывы, ожидающие проверки;
– во вкладке «Спам» попадают отзывы с рекламными материалами и похожие на спам;
– во вкладке «Корзина» отображаются удаленные отзывы, т.е. отзывы, не соответствующие данному товару или политике сайта.
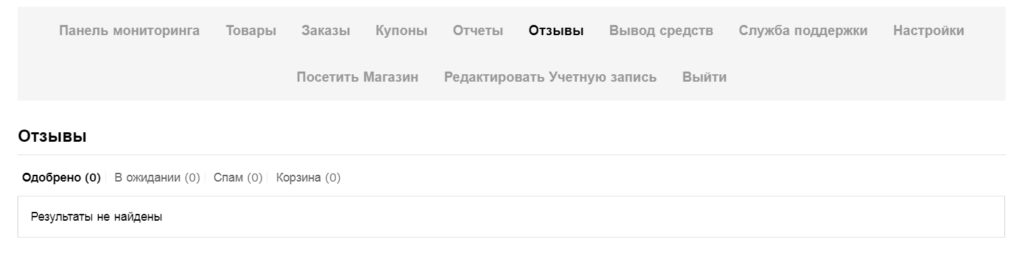
В разделе «Вывод средств» на панели Управлением Магазина вы увидите свой текущий баланс и можете подать запрос на вывод денежных средств на свой счет (для этого необходимо настроить параметры оплаты в настройках магазина). А также во вкладках отображается история по вашим запросам:
– «Утвержденные запросы» – запросы, оплата по которым произведена;
– «Отмененные запросы» – запросы, которые вы отменили сами, либо по каим-то причинам не одобрена администрацией сайта.
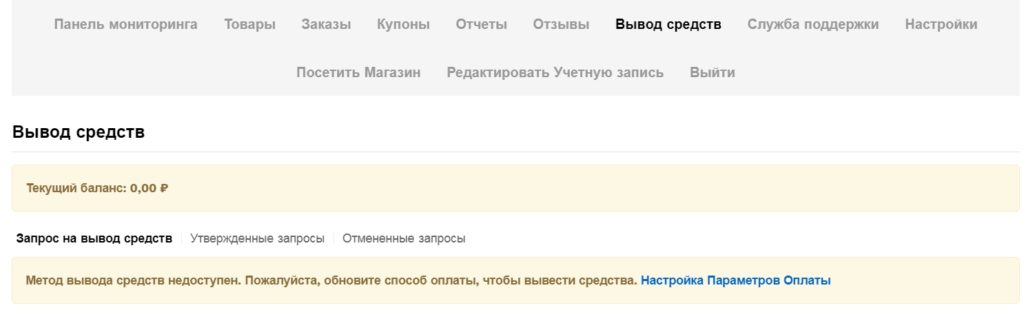
В разделе «Служба поддержки» на панели Управлением Магазина вы увидите вопросы от покупателей, которые формируются в формате тикетов со своим номером.
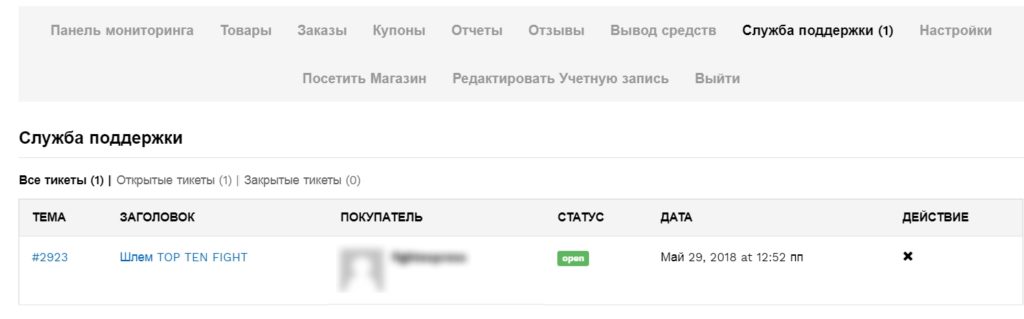
Кликнув на тикет, вам откроется форма для общения с покупателем. Здесь указана тема (1) и сообщение от покупателя (2).
В форме «Добавить ответ» вы отвечаете на вопрос покупателя.
Нажмите кнопку «Отправить ответ», только тогда покупатель сможет увидеть ваш ответ в своем личном кабинете и ему также придет оповещение о полученном ответе на email.
В строке «Изменить Статус» вы можете указать «Закрыть тикет», если не ждете дополнительного сообщения по этой теме от покупателя (также можно закрыть тикет из списка всех тикетов, нажав на крестик в столбце «Действие»).
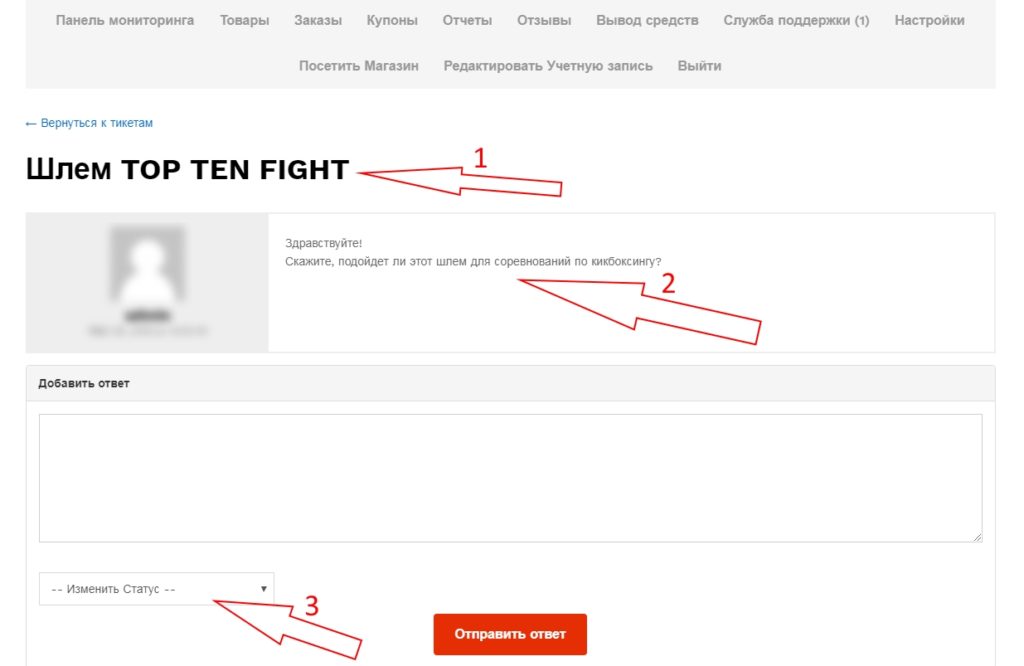
В разделе «Настройки» на панели Управлением Магазина вы можете полностью настроить свой магазин.
1. Кликнув на эту ссылку «Настройки» вы попадает на вкладку «Магазин», где необходимо внести следующие настройки:
- Загрузите баннер размером 625х300 px (будет отображаться на странице вашего магазина).
- Загрузите фотографию профиля (будет отображаться при общении через тикеты и на странице магазина)
- Название Магазина можно отредактировать.
- Указываем кол-во товаров магазина на одной странице.
- Указываем адрес магазина или ваш личный (для регионального поиска) и обязательно страну.
- Указываем номер телефона
- Ставим галочку на «Email», если хотите показать адрес электронной почты в магазине.
- Ставим галочку на «Больше товаров», чтобы показывать вкладку с другими вашими товарами на странице товарной карточки.
- Вводим полностью адрес для отображения Google карты на странице вашего магазина.
- Ставим галочку на «Включить Поддержку» для отображения кнопки «Служба поддержки» на странице магазина для обратной связи с покупателями. Ниже можете указать текст для этой кнопки.
Нажимаем кнопку «Обновить параметры», чтобы изменения сохранились.
2. Во вкладке «Платеж» введите данные для вывода средств, оплаченных за доставленные товары.
3. Во вкладке «Профили соц.сетей» добавьте ссылки на ваши аккаунты в соц. Сетях (вызывает больше доверия у покупателей).
4. Вкладка «SEO магазина» поможет в продвижении вашего магазина в поисковых системах (Yandex, Google и др.). При наведении указателя мышки на знак вопроса отображается подсказка!!!
- SEO заголовок – название вашего магазина, в котором есть ключевой запрос для поиска (например, Магазин боксерских перчаток).
- Meta Описание – описание магазина с добавлением ключевых слов (рекомендуется не более 156 символов). Например, «Купить боксерские перчатки в Москве. Скидки, большой выбор и бесплатная доставка.»
- Meta Ключевые слова – напишите несколько ключевых слов через запятую и без пробела, по которым вы хотите продвигаться (например, купить боксерские перчатки в Москве,боксерские перчатки для тренировок,недорогие боксерские перчатки).
Также вы можете настроить отображение ваших ссылок в Facebook и Twitter, добавив заголовок, описание и фото.
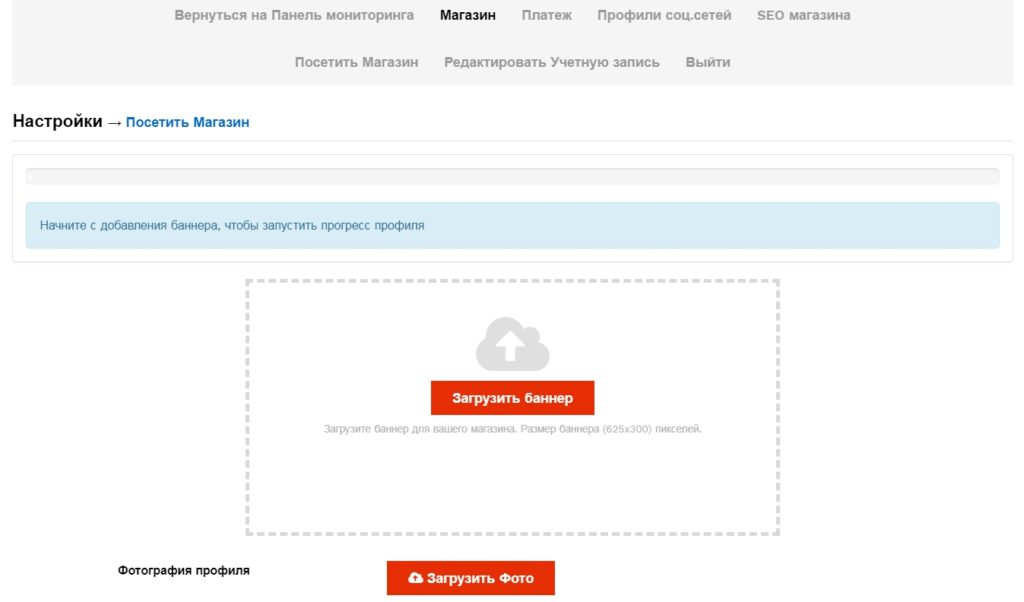
Кликнете на вкладку «Посетить магазин» в панели Управлением Магазина, чтобы перейти на страницу магазина, которую видят покупатели. Таким образом вы наглядно увидите, какие изменения внесли с помощью настроек.
В разделе «Редактировать Учетную запись» в панели Управлением Магазина вы можете изменить Имя, Фамилию, Email и пароль личного аккаунта.
